Wondershare Filmora X ist das Videschnittprogramm für den Einsteiger oder Anfänger 2021. Filmora X ist super einsteigerfreundlich und bietet dir einen sehr großen Umfang. Da dachte ich mir, ich fasse mal meine 7 Top Effekte bzw. 7 Top Funktionen von Filmora X zusammen und zeige dir somit, das du deinen Videoschnitt in Filmora X beschleunigen kannst.
Dafür musst du nocht nicht wirklich mit Wondershare Filmora X gearbeitet haben. Wenn du gerade am Anfang bist wirst diese Top 7 Liste richtig feiern und lieben lernen.
7 Top Effekte in Wondershare Filmora X
Mit meinen 7 Top Effekten in Filmora X kannst du deinen Videoschnitt nicht nur verbessern sondern einfach beschleunigen.
Wondershare Filmora X – Beat Erkennung
In Filmora bekommst du die Möglichkeit super einfach auf Musik zu schneiden. Dafür musst dich nicht mit dem Song auseinandersetzen.
Filmora analysiert den Track für dich und du musst dir dann nur noch die passenden Szenen raussuchen.
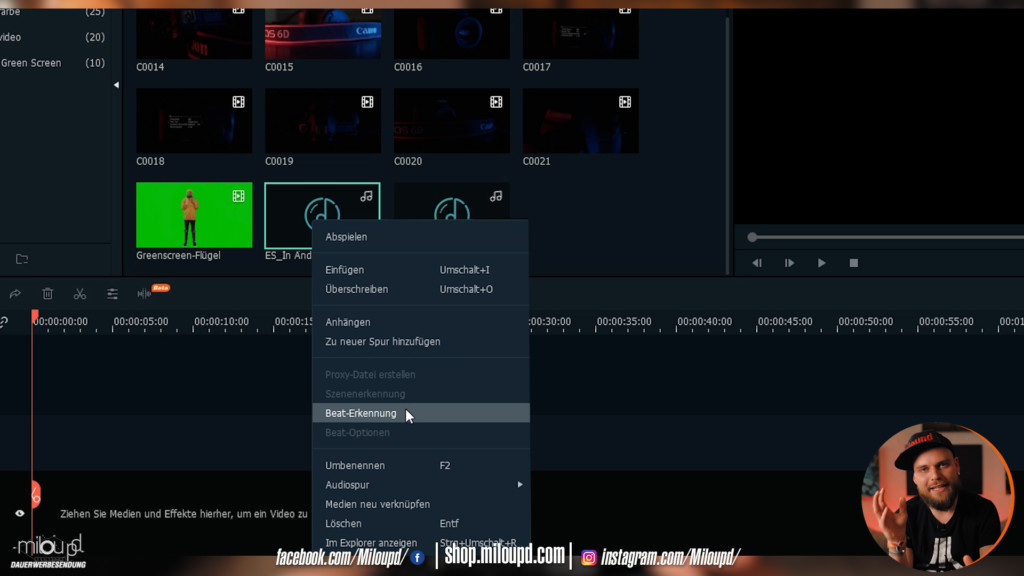
Mit einem rechts Klick auf deinen importierten Song kannst du die Beat Erkennung ausführen. Über die Beat Erkennung Option entscheidest du, wie viele Markierungen Filmora setzen soll. Du kannst also alle 4 Takte eine Markierung setzen (Voreinstellung) oder entscheidest es selbst.
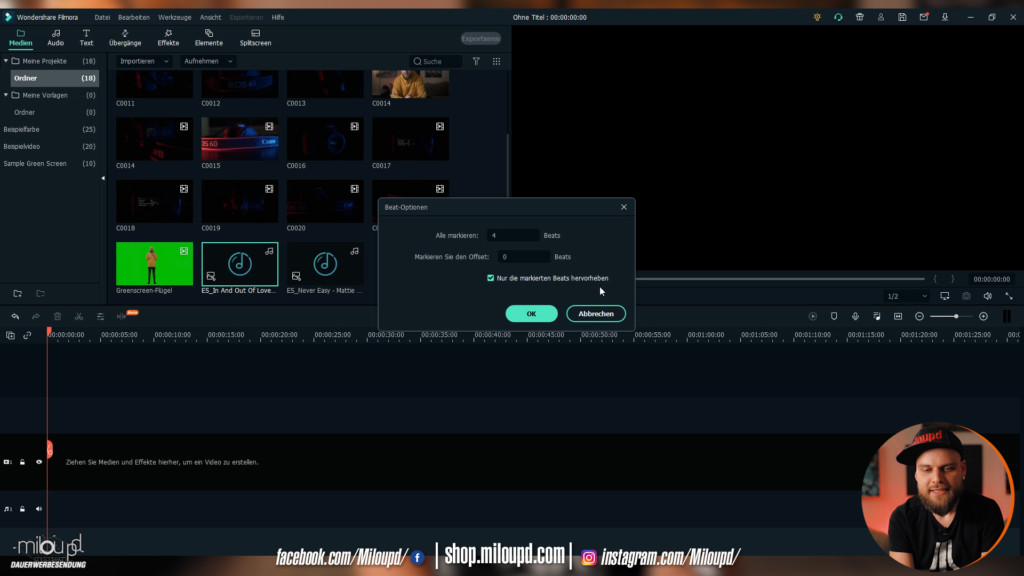
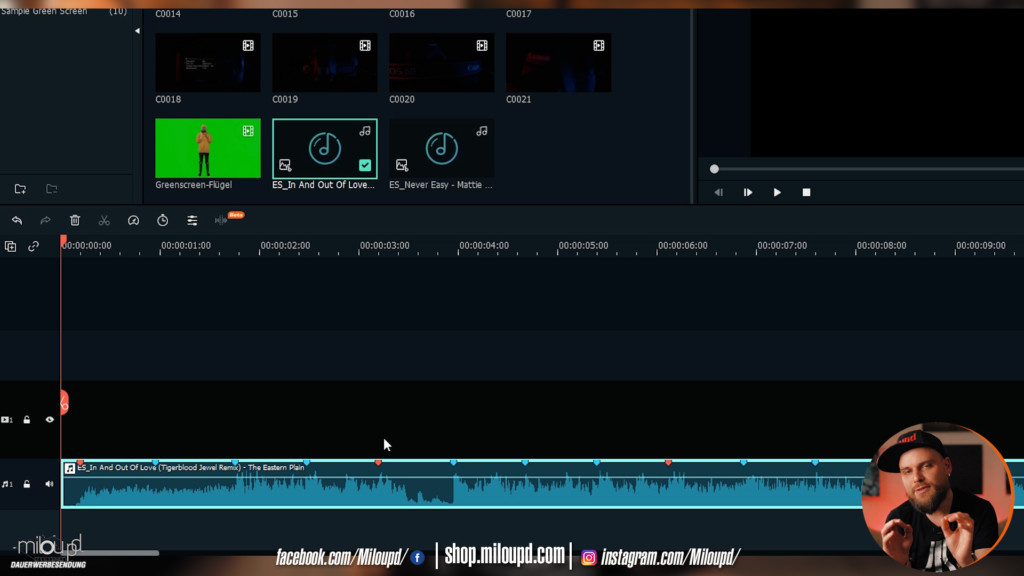
Zudem kannst du zwischen den Hauptmarkierungen noch weitere Markierungen erscheinen lassen. Sodass, du deine Videoschnipsel perfekt zur Musik schneiden kannst.
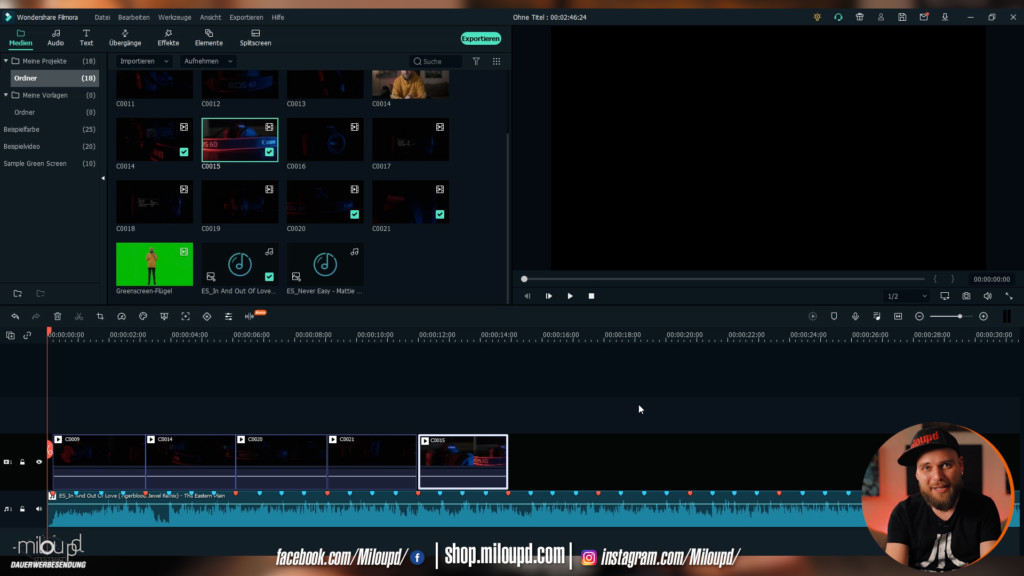
Wondershare Filmora X – Stille Erkennung
Im ersten Moment klingt – Stille Erkennung nicht nachdem, was du eventuell gebrauchen kannst. Aber dieser Effekt wird dir helfen schneller deine Videos mit Stimmen zu schneiden. Es ist fast Magie oder nennen wir es – automatisches Schneiden.
Dank der Stille Erkennung in Filmora ist es ein leichtes die Momente aus deinem Video zu löschen, in denen du oder jemand anderes nichts sagt, weil er eine Denkpause oder ähnliches benötigt bevor er weiter spricht.
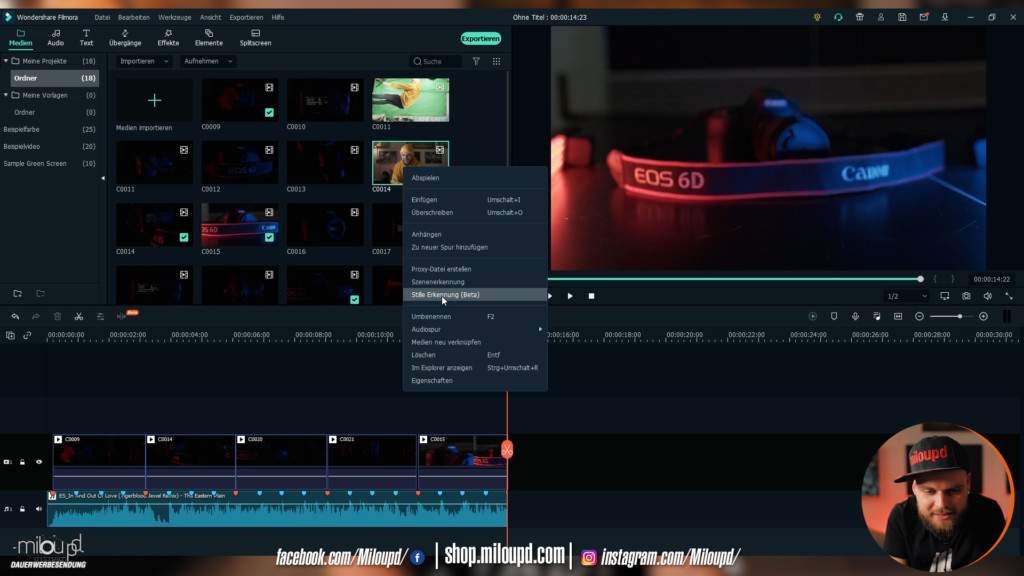
Dafür machst du ein rechts Klick auf dein entsprechendes importiertes Video und klickst auf Stille Erkennung. Ein weiteres Fenster öffnet sich. Indem du selbst entscheidest, durch 3 Einstellmöglichkeiten, welche Abschnitte er aus dem Video entfernen sollst.

Lautstärkeschwelle
Ab welcher Lautstärke kommt die Funktion zur Stille Erkennung. Je nachdem was alles im Video zu hören sein wird, setzt du hier die Prozente rauf oder runter.
Mindestdauer
Falls es mal ein Räuspern gibt und dieses bspw. nur 0,3s dauert, würde es als Stille erkannt werden. Sofern deine Mindestdauer bei 0,5s liegt.
Buffer Zone
Die Buffer Zone ist für den Anfang und das Ende zuständig. Das bedeutet, dass du darauf achten kannst, wie der jeweilige Moderation-abschnitt beginnt und aufhört.
Nach jeder Änderung der Einstellmöglichkeiten musst nochmals – Starten klicken bevor du dann „Zur Zeitleiste hinzufügen“ klickst.
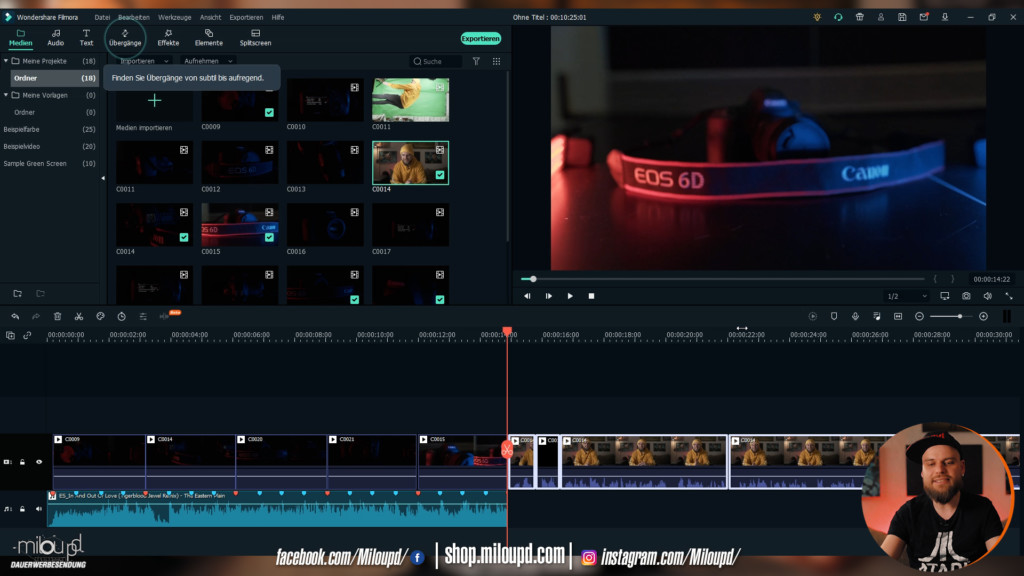
Wondershare Filmora X – Audioducking / Audioreduzierung
Stell dir vor, du hast dein Video fertig geschnitten und fügst zum Schluss noch mehrere Musiktracks hinzu. Willst aber nicht jeden einzelnen Track bearbeiten bzw. anpassen.
Dann kommt Filmora mit Audioducking (auf Deutsch Audioreduzierung) um die Ecke. So kannst du alles auf einem Schlag leiser machen.
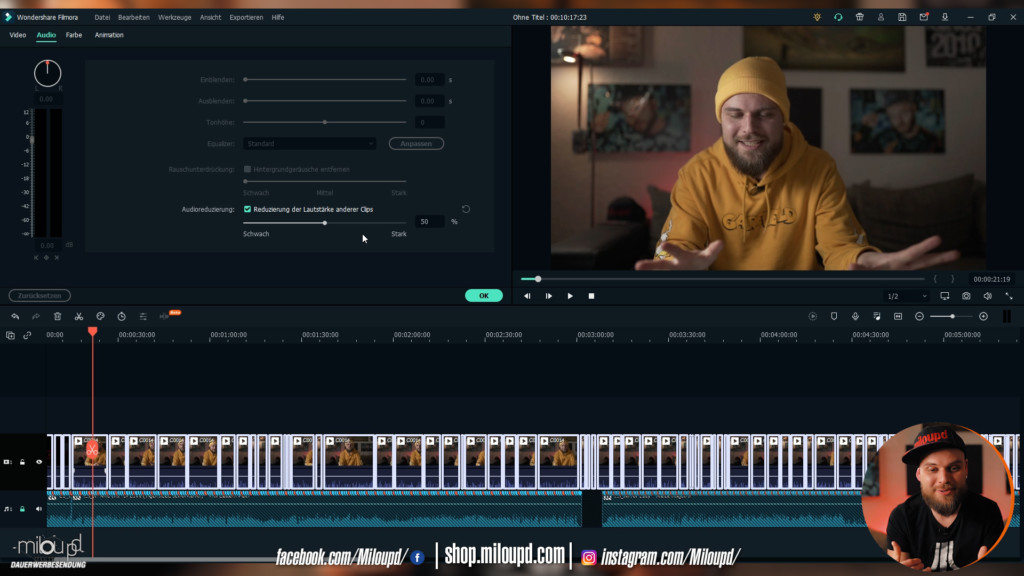
Deine Moderation soll natürlich die „lauteste Audiospur“ sein. Also markierst du alle Videoschnipsel mit Moderation und machst einen rechts Klick. Rufst dann „Audio passen“ auf und kannst mit einem Häkchen bei der Audioreduzierung auf Anhieb die Lautstärke aller Musiktracks reduzieren. 50% könnten schon ausreichen (Voreinstellung) ist es dir aber immer noch zu laut, dann verstärkst du die Audioreduzierung, solange bis du zufrieden bist.
Wondershare Filmora X – Greenscreen
Du wolltest schon immer eine Aufnahme mit einem Greenscreen tätigen? Aber der Aufwand in der Post Produktion war dir zu schwer?
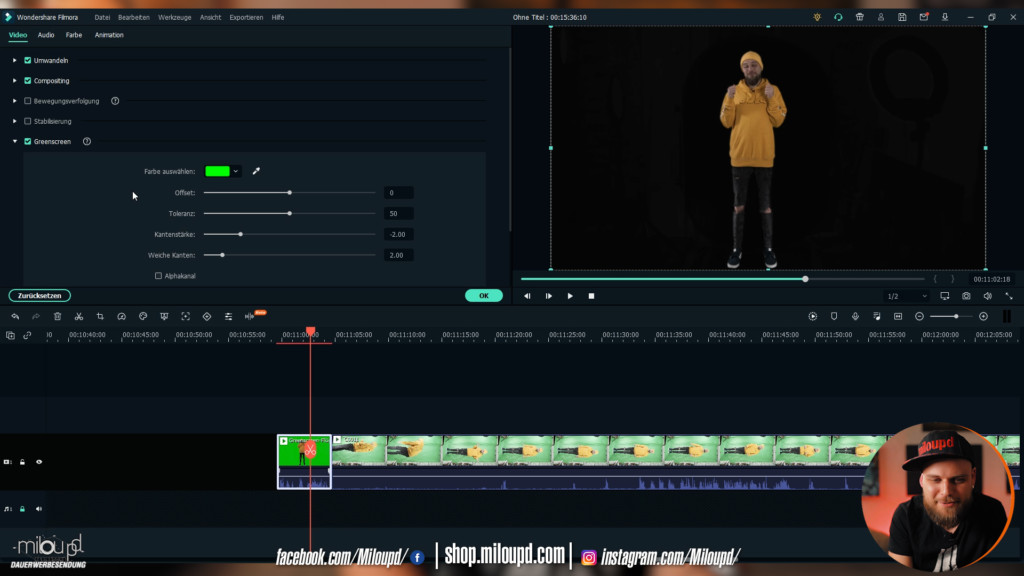
Filmora X besitzt den einfachsten Greenscreen Effekt, den ich kenne. Einfach einen Doppelklick auf deine Greenscreen Aufnahme und im Videoreiter einen Haken bei Greenscreen setzen. Fertig.
Du könntest jetzt fertig sein und so einen anderen Hintergrund einfügen. Bist du aber nicht mit dem Grün oder der Freistellung zufrieden, kannst du es noch detailliert ausarbeiten.
Hol dir meinen Portraitfotografie Videokurs
*Werbung
Wondershare Filmora X – Bewegungsverfolgung / Motion Tracking
Filmora X hat mich sehr überrascht. Ich hätte im Leben nicht mit so einer Funktion bzw. so einem Effekt in einem Videoschnittprogramm für Einsteiger bzw. Anfänger gerechnet.
Die Bewegungsverfolgung funktioniert sogar ganz gut.
Am besten suchst du dir deinen Ausschnitt aus deinem Video heraus (entweder über In- und Out-Point oder über den Schnitt) und verwendest die Bewegungsverfolgung nur dort. Somit kann Filmora das Motion Tracking schneller anwenden.

Um die Bewegungsverfolgung zu starten, solltest du im Bearbeitungsfenster (Doppelklick auf dein Videoschnipsel) im Videoreiter sein und dann einen Haken bei der Bewegungsverfolgung setzen. Dann kannst du im Quell/Ausgabefenster den Rahmen an die Stelle bewegen, die getracked werden soll. Danach einfach auf „Verfolgung starten“ klicken und Filmora macht den Rest.

Sobald das abgeschlossen ist, kannst jedes X-beliebige Element in deine Zeitleiste einfügen und den Bewegungsverfolgunsabschnitt mit der Bewegungsverfolgung verbinden.

Wondershare Filmora X – Keyframe / Keyframes / Keyframing
Endlich! In Filmora 9 noch total vermisst, hat Wondershare es endlich in Filmora X eingeführt. Du kannst alles und jeden mit Keyframes animieren oder deine Audiotracks anpassen.
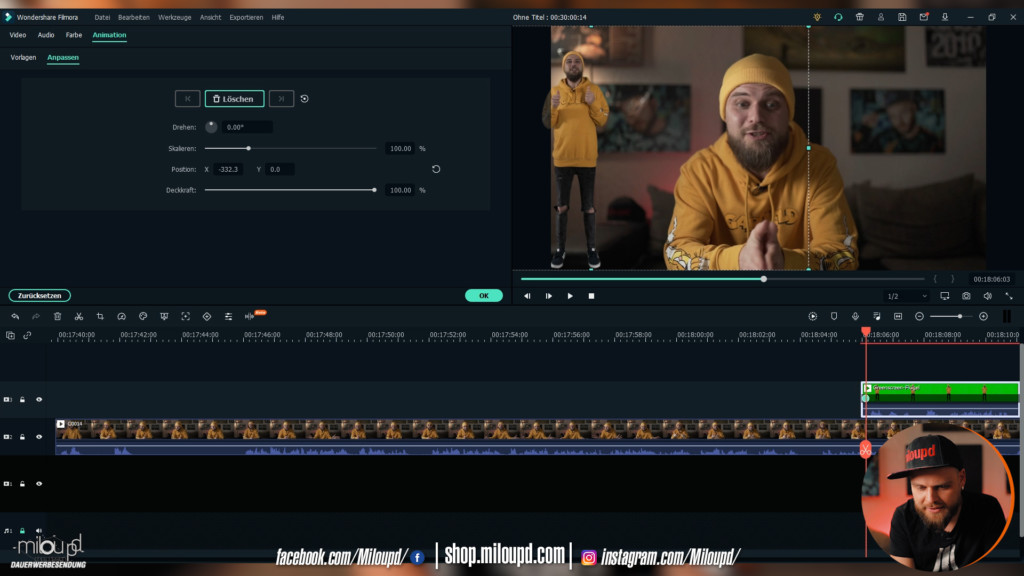
Doppelklick auf dein Videoschnipsel, den du animieren möchtest und dann beim Animations-Reiter auf Anpassen klicken. Jetzt kannst du durch das Verändern der Einstellungen, je nach Abschnitt im Videoschnipsel, dein Objekt in Bewegung bringen.
Wondershare Filmora X – Auto Reframe
Dein Video soll nicht nur für YouTube, sondern auch für Instagram, WhatsApp, Snapchat, TikTok oder anderen Social Media Apps genutzt werden?
Das geht mit wenigen Klicks. Entweder bevor du ein neues Projekt öffnest, kannst du auf „Mehr Werkzeuge“ und dann auf Auto Reframe klicken.
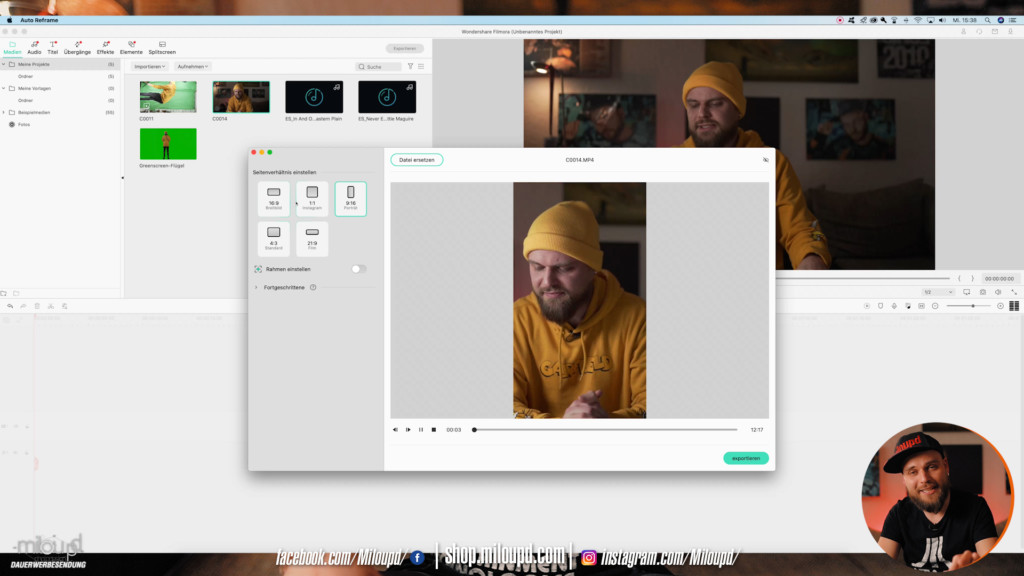
Hier importierst du dann dein Video und suchst dir das Format aus. Kannst es noch minimal anpassen und exportieren. Ähnlich ist es in Filmora direkt. Einfach einen recht Klick auf dein importiertes Video und Auto Reframe wählen. Du suchst dir dein Format aus und passt es eventuell noch an, sofern du mit dem Ausschnitt nicht zufrieden bist und exportierst es.
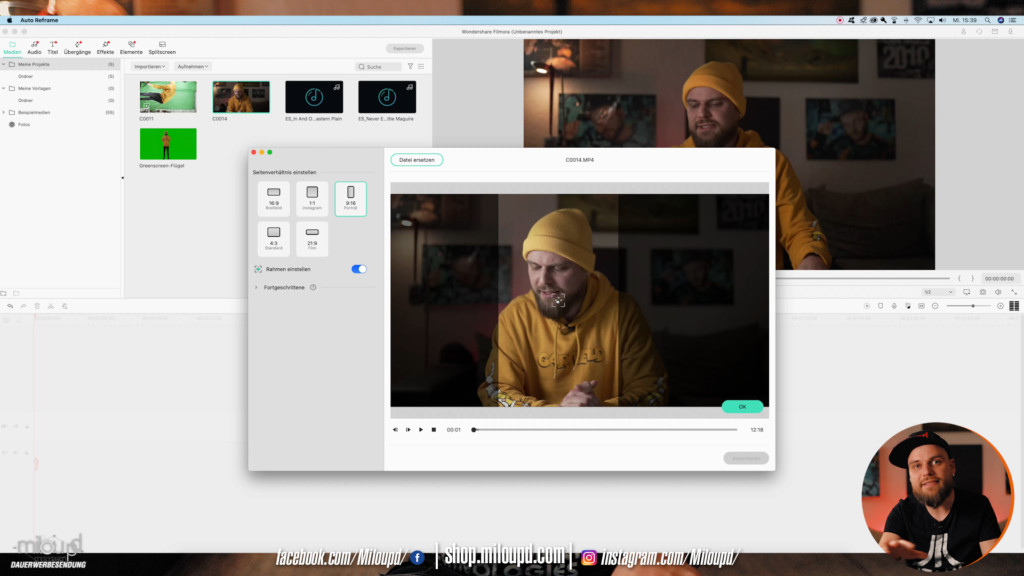
Weitere Fotografie Tipps auf meiner Webseite:
- 10 Tipps für dein Kirschblüten Shooting
- Hochzeitfotografie: Zauberhafte Hochzeit von Janek und Denise
- Portraits bei Nacht fotografieren
- 10 Tipps für bessere Bilder
- Fotografieren im Regen – 6 Fotoideen
| Canon EOS 6D | Sigma 35mm 1.4 | Canon EOS 550D |
|---|---|---|
 |  |  |
| Canon 50mm 1.8 | Canon 24-105mm | Transcend 64GB |
 |  |  |
Gefällt dir dieser Artikel? Dann hinterlasse doch einen Kommentar, teile ihn mit deinen Freunden oder abonniere mich auf Youtube, Facebook, Instagram – miloupd.
“✗” markierte Links sind Affiliate Links: Dabei geht ein Teil des Erlöses als Provision an mich. Für euch entstehen KEINE Mehrkosten.


Kommentar schreiben